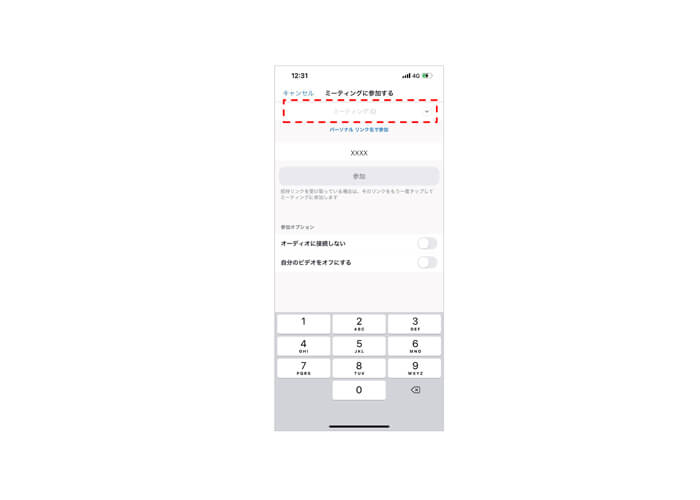ZOOM操作方法
ZOOMのダウンロード方法やアクセス方法について説明いたします。
ZOOMでご使用いただく端末(デバイス)をお選びください。
1.パソコンで参加される場合
事前に準備いただきたいこと
「Zoom」のサイトで、ZOOMアプリをダウンロードしてください。
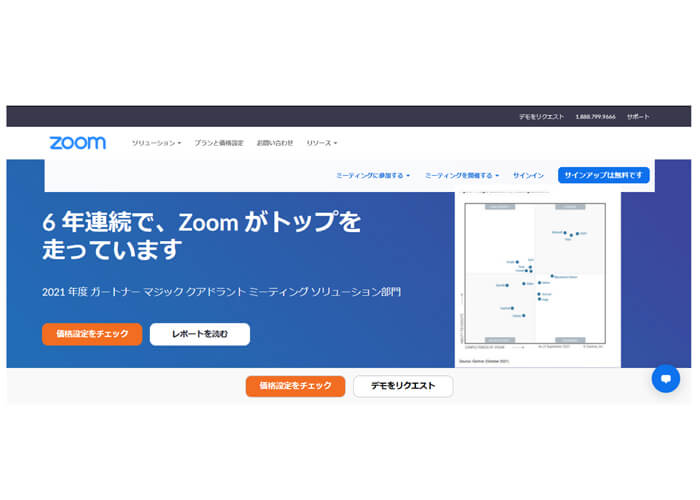
ページの一番下までスクロールし、[ダウンロード]欄にある[ミーティングクライアント]に進んでください。
ジャンプ先でミーテイング用Zoomクライアントの「ダウンロード」のボタンをクリックして下さい。
「ZoomInstaller」または「ZoomInstaller.exe」というファイルがダウンロードされます。
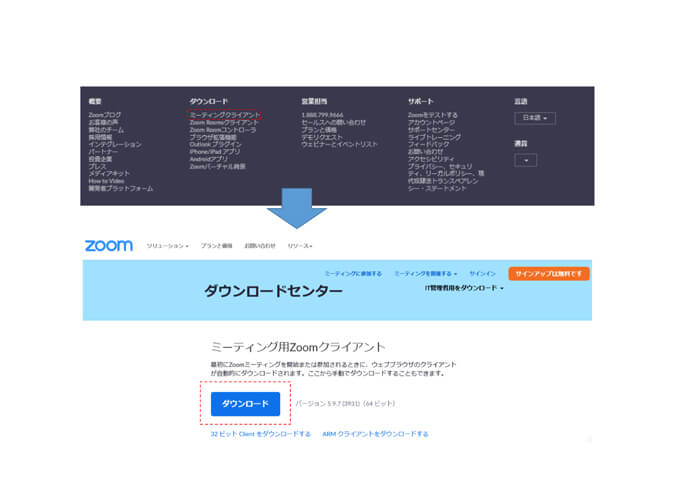
「ZoomInstaller」または「ZoomInstaller.exe」をダブルクリック すると、アプリが自動的にインストールされます。
インストールが完了し、ZOOMのアプリが起動できるようになれば、この作業は終了です。
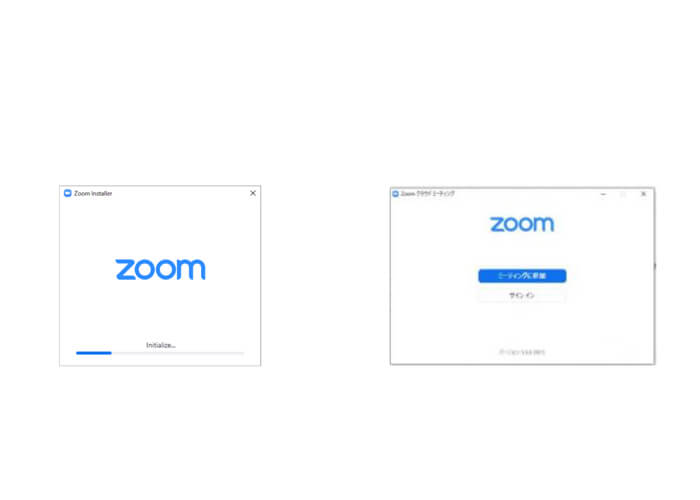
登録いただいたメールアドレス宛に確認のメールが届きます。
メールアドレスの設定をしていただきます。この作業は当日開始前に実施いただいても構いませんが、前もって設定いただくことをお勧めいたします。
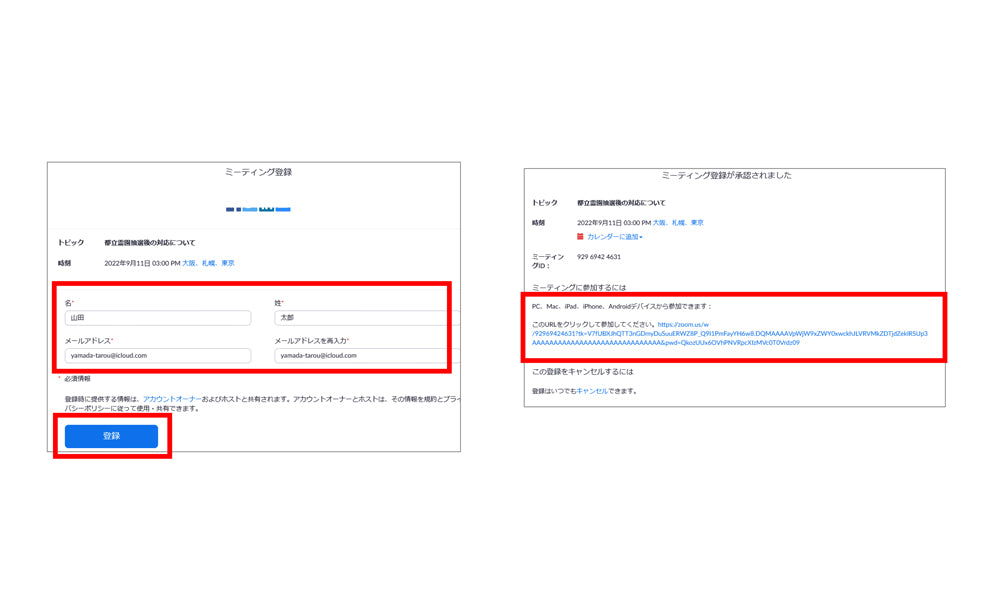
セミナー当日
セミナーの15分前から参加可能になります。
事前にZOOMミーティングへの招待メールをお送りしています。
メールの文中に、URLリンクが貼られていますので、そのリンクをクリックしてください。
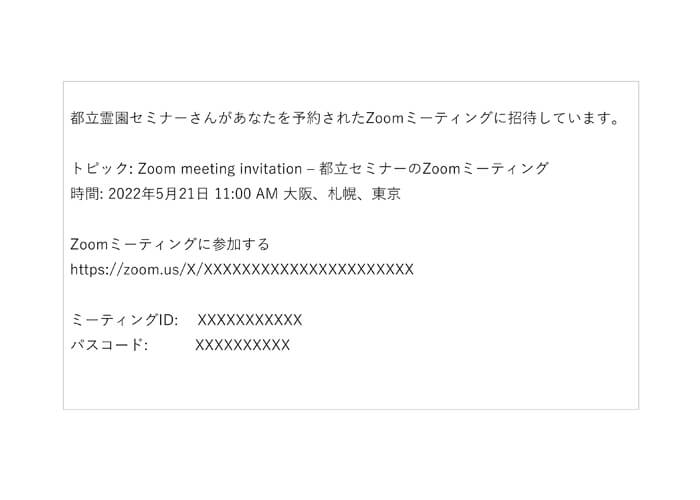
ブラウザが立ち上がり、このような画面が表示されます。
下の青い「ミーティングを起動」ボタンをクリックして下さい。
WEBカメラが接続されているパソコンであれば、カメラをオンにして参加するかの確認画面が立ち上がります。
できれば「ビデオ付きで参加」をクリックして下さい。 (※強制ではありません)
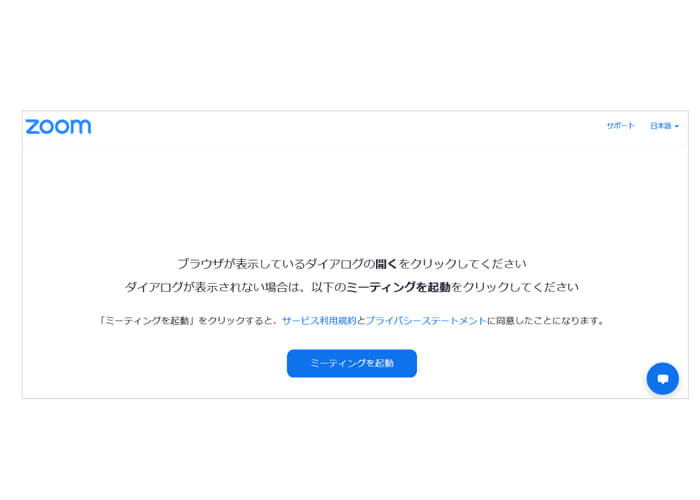
ZOOMのアプリが起動すれば、参加完了です。 (※起動した際の画面の見え方は、その都度変わります)
セミナーが始まるまでお待ち下さい。
この際、画面左下の「ミュート」は絶対に解除しないでください。※原則として、セミナー中は常に「ミュート」にしてください。
質疑応答等で参加者様に発言を頂く場合のみ、その参加者様おひとりだけ、ミュート解除をお願いするルールです。
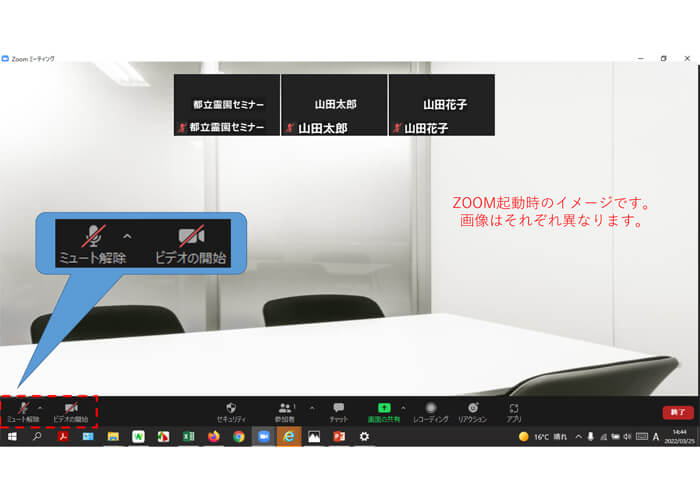
【参加者名の変更】
参加された後は、必ずお名前(スクリーンネーム)の変更をお願いします。
※ZOOM参加時の名前のルールは、招待メールの内容に則ってください。
参加者名簿との整合に必要になります。 画面下の「参加者」をクリックしていただくと、参加者名の一覧が表示されますので、ご自身の名前欄にマウスカーソルを当てて下さい。
「詳細」というボタンが出現しますので、そちらの「名前の変更」をクリックして下さい。
すると名前の入力欄が出現しますので、そちらにルールに沿った名前を入力してください。保存もしくはOKをクリックいただければ完了です。
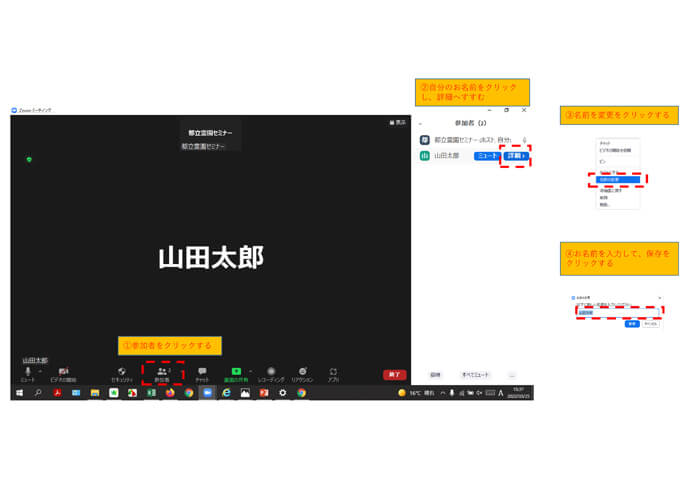
メールのリンクをクリック出来ないときは
メールのリンクをクリックできない場合は、直接「ミーティングID」と「パスコード」を入力して参加可能です。
まずZOOMのアプリを立ち上げ、「ミーティングに参加」をクリックします。
「ミーティングに参加する」というウィンドウが開きますので、 「ミーティングIDまたは個人リンク名を入力」 の欄に、招待メールに記載してある「ミーティングID」を入力し、 「名前を入力して下さい」 の欄には、招待メールに記載している命名ルール通りの名前を入力して、「参加」をクリックして下さい。
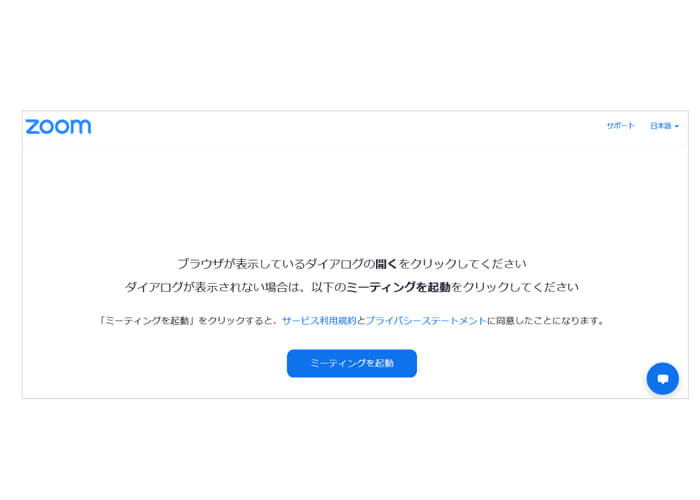
2.スマートフォンまたはタブレットで参加される場合
事前に準備いただきたいこと
iPhone・iPadの方は「App Store」、Androidの方は「Playストア」で、
公式のZOOMのアプリ「Zoom Cloud Meeting」をインストールしてください。
これらのアプリは無料です。
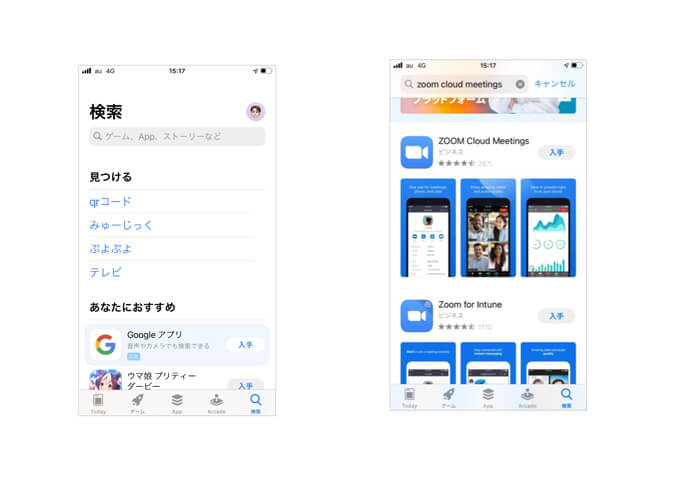
登録いただいたメールアドレス宛に確認のメールが届きます。
メールアドレスの設定をしていただきます。この作業は当日開始前に実施いただいても構いませんが、前もって設定いただくことをお勧めいたします。
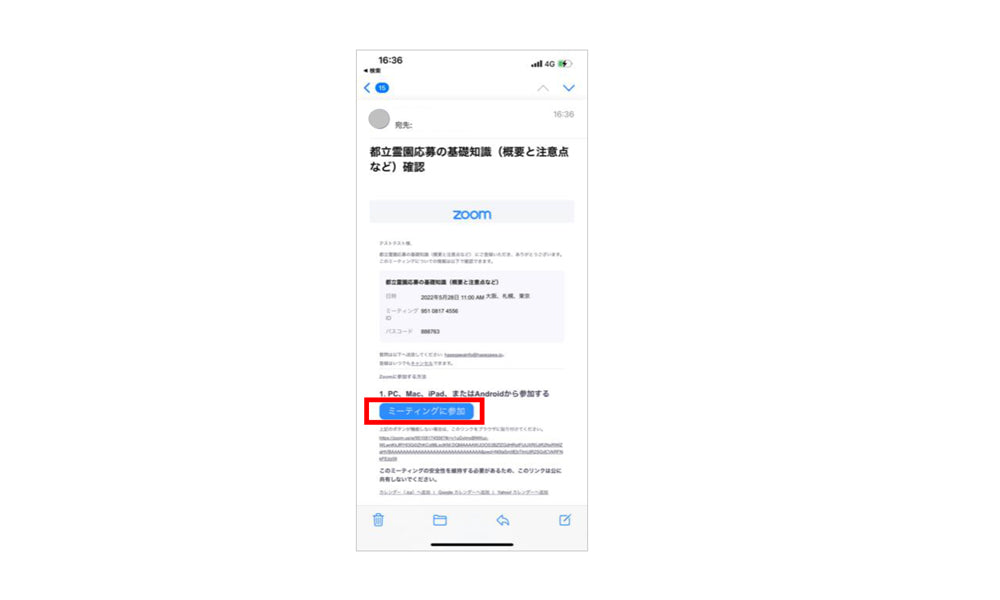
セミナー当日
セミナーの15分前から参加可能になります。
事前にZOOMミーティングへの招待メールをお送りしています。
メールの文中に、URLリンクが貼られていますので、そのリンクをクリックしてください。
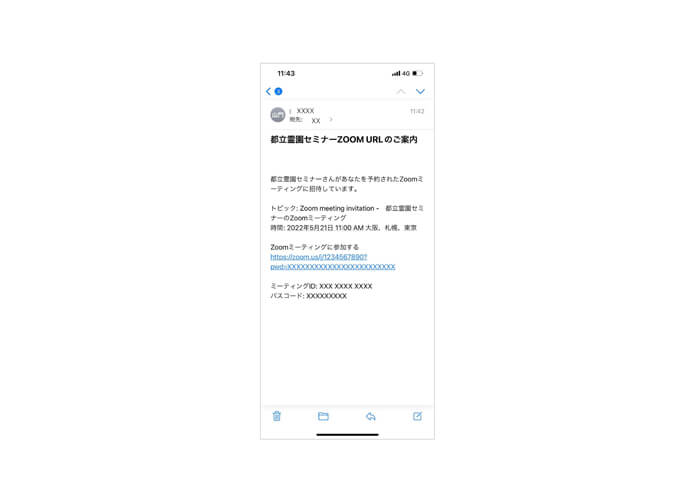
アプリが立ち上がり、自動的にZOOMセミナーへ参加します。
その際、カメラをオンにして参加するかの確認画面が立ち上がります。
できれば「ビデオ付きで参加」をクリックして下さい。
(※強制ではありません)
ZOOMのアプリが起動すれば、参加完了です。(※起動した際の画面の見え方は、その都度変わります)
セミナーが始まるまでお待ち下さい。
この際、画面左下の「ミュート」は絶対に解除しないでください。※原則として、セミナー中は常に「ミュート」にしてください。
質疑応答等で参加者様に発言を頂く場合のみ、その参加者様おひとりだけ、ミュート解除をお願いするルールです。
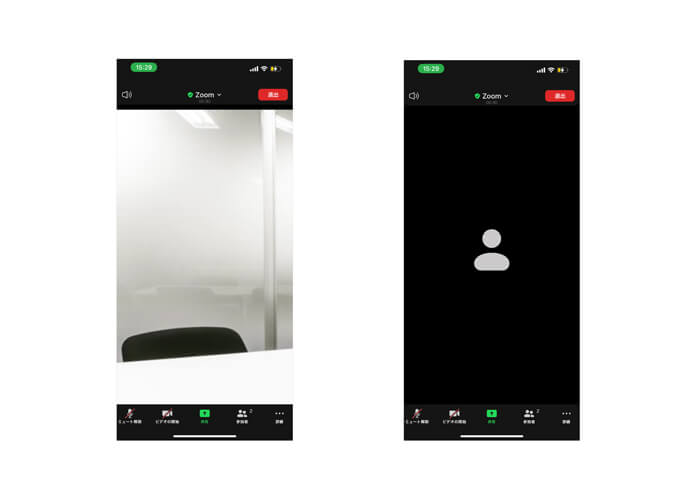
【参加者名の変更】 参加された後は、必ずお名前(スクリーンネーム)の変更をお願いします。
※ZOOM参加時の名前のルールは、招待メールの内容に則ってください。参加者名簿との整合に必要になります
画面下の「参加者」をクリックしていただくと、参加者名の一覧が表示されますので、ご自身の名前欄をタップしてください。
操作メニューが出現しますので、そちらの「名前の変更」をタップして下さい。 すると名前の入力欄が出現しますので、そちらにルールに沿った名前を入力してください。
「完了」をクリックいただければ完了です。
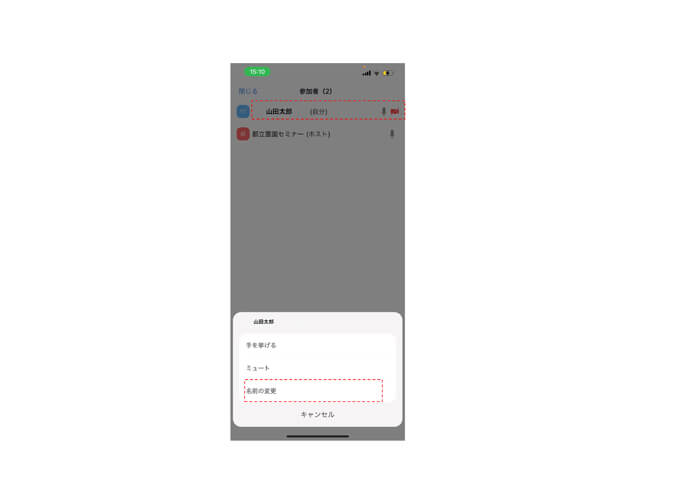
メールのリンクをクリック出来ないときは
メールのリンクをクリックできない場合は、直接「ミーティングID」と「パスコード」を入力して参加可能です。
まずZOOMのアプリを立ち上げ、「ミーティングに参加」をクリックします。
「ミーティングに参加する」というウィンドウが開きますので、「ミーティングID」 の欄に、招待メールに記載してある「ミーティングID」を入力し、「名前」の欄には、招待メールに記載している命名ルール通りの名前を入力して、「参加」をクリックして下さい。
このとき、「オーディオに接続しない」はチェックしないでください。(チェックすると、セミナーの音声も聞こえなくなります)
最後に、パスコードの入力欄が表示されますので、招待メール記載のパスコードを入力して下さい。
後の手順は前項の内容と同じになります。